こんにちわ、絶賛胞子拡散中のきのこです。
YouTubeはGoogleのアカウントがあれば、誰でも動画が見れて動画を投稿できる、気軽に楽しめる動画サイトです。 そんなYouTubeにiPhoneから動画を載せたいけど、どうやって動画を載せていいのか分からなかったので調べてみました。
私と同じ様に、どうやってYouTubeに動画を載せていいのか分からないという方の為に、私が飼ってるデグーのはちさんの動画で載せ方をまとめてみました。
▼iphoneからYouTubeへアップする方法の目次
- YouTubeにiPhoneから動画を載せたい
- Googleアカウントで簡単設定出来ます
- 動画をアップロードするまでを画像付きで説明
- チャンネル登録をしないとYouTubeにアップは出来ない?簡単チャンネル登録の仕方
実際載せたデグー動画のイメージ写真 詳しくは、最下部でYoutubeに飛びます♪
Googleアカウントで簡単に設定
YouTubeはスマホからも簡単に動画を載せる事が出来ます。しかし動画を載せるのはGoogleのアカウントを作る事が第一条件になります。このGoogleアカウントは一つ持っているだけで、Googleが提供するサービスを利用する事が出来ますのでとても便利です。GmailやGoogle+、Googleマップ、Googleカレンダー、そしてYouTubeなど沢山のサービスの利用が可能です。
このアカウントを持っている事が前提となりますので、Googleアカウントを持っていない方は、アカウントを先に作ってくださいね。登録自体は簡単ですぐ終わります。
動画をアップロードするまでを画像付きで説明
アカウントを作ったら、iPhoneから簡単に動画の投稿を出来るのでその方法を書いていきたいと思います。 iPhoneとアンドロイドですと、アップロードの仕方が違うので、今回はiPhoneの動画の投稿の仕方をまとめます。
まずは、写真から投稿したい動画を選びます。写真→アルバム→ビデオで選べば、iPhoneに入ってるムービーが一覧で表示されるので便利です。
投稿したい動画をタップし、左下に出てくる上向きの矢印の表示をタップします。
すると真ん中に何のサービスに送るか選べますので、YouTubeを選択します。
YouTubeとアカウントを設定していない場合は、YouTubeのパスワードと入力場面が出ますので、Googleアカウントを作る時に作ったGmailのアドレスとパスワードを入力します。
タイトルと説明を書く欄がありますので、動画のタイトルと動画の説明を入力します。
検索をかける時にこのタイトルに入力した文章で検索に引っかかりやすくなるみたいですので、タイトルは重要だと言えます。
標準解像度とHDは、画質の善し悪しです。HDの方が画質はいいですが、容量が多いです。3G回線だとうまく動画を載せる事が出来ないかもしれないので、Wi-Fiを使用した環境でアップロードするのがおすすめです。
タグをつけると、YouTubeで検索した人がアップした動画を見つけやすくなります。自分の画像に関係のある単語や人気のワードなどを入れることで見つけてもらいやすくなります。 タイトルと説明文、タグに関連するキーワードを書いておくと検索結果に表示されやすくなりますので、書いておくのがおすすめです。 タグには数に制限はあまりないようですが、書きすぎると逆効果になるみたいですし、タグの文に文字制限があり、全角で40文字までなので気をつけてください。
カテゴリを選ぶ時は、自分の動画と関連が強いものを選びます。
私の場合はペットの動画なので、ペットと動物を選択しました。
公開範囲も選べます。
一番上の公開にすると、誰でもアップした動画を再生する事が可能になります。
限定公開にすると、そのURLを知っている人からしか見る事が出来ません。仲間内だけに見せたい場合などは、こちらを選択します。
URLを知っている方ならYouTubeにアカウントを持っていなくても見る事が可能ですのでYouTubeの事が分からない人でも視聴できます。逆にURLが広まってしまうと誰でも見る事が出来てしまうので、管理はしっかりしないと個人情報などを全世界に発信してしまう事にもなりかねないので注意が必要です。
非公開の場合はYouTubeにアカウントを持っている特定の人に公開されます。先ほどの限定公開と明らかに違うのが、相手にURLだけを送ったとしても見る事が出来ない点です。
まず、アカウントの入力場面になりGoogle+のアカウントを確認されます。動画を投稿した人が認証している人にはメールが送信されていて、アカウントが認証されれば見る事が出来ます。
Google+でグループを作っておくと非公開設定の時の設定が楽になりますね。 非公開設定にしてあれば、公開される事はまずありません。非公開設定は、Google+と接続していないと公開できない様になっています。
全てを入力したら、右上にある『公開』をタップします。
しばらくすると画面に表示がでます。
『YouTubeに表示』をタップしたら完成です。
しかし、すぐにアップロードしてくれませんので、動画が再生されないとしても焦らなくて大丈夫です。時間がたてば動画再生できます。数分ほど時間をおいて見てください。
ちょっとタイトルが変わっていますが、無事アップロードできました。
タイトルや動画の説明などは後からでも編集できますし、動画自体を消す事も可能です。
チャンネル登録をしないとYouTubeにアップは出来ない?簡単チャンネル登録の仕方
iPhoneからYouTubeに最初から動画のアップロードは出来ません。チャンネル登録を設定する事が必要です。その時に必要になるYouTubeのアプリがあります。
そのアプリを使ったチャンネルの設定の仕方も、文章だけですが簡単に載せておきますね。
まず、YouTubeCaptureをダウンロードします。YouTubeの公式アプリにも出てきます。 全ての動画を選択→左上の設定をタップ。
アカウントのYouTubeのところでアカウントを登録します。 アカウントを登録した時に、チャンネルの名前を選択してくださいと表示されます。 自分の名前を使うを選択、プロフィールなどを設定して完了です。
これでiPhoneから簡単にアップロードできる設定ができました。 またこのアプリだけで動画の投稿も可能ですし、動画を編集してアップロードする事もできます。
iPhoneからYouTubeに動画を載せたまとめ
今回は縦で撮影した動画なので動画が縦になってしまいましたが、iPhoneで動画を撮る時は横向きで撮影するとYouTubeでも全画面で再生される様になります。気になるようでしたら、縦向きの動画を横向きに出来るアプリもあるみたいです。
以上でパソコンを使わないで、iPhoneだけで設定して動画をアッップロードできました。簡単なのでどんどんYouTubeに動画をアップロードして楽しんでくださいね!
是非、うちのはちさんのデグー動画も楽しんでくださいね


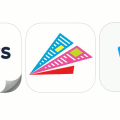








すごく分かりやすかったです
向井ジョージさん
コメントありがとうございます!
そうおっしゃっていただけて、嬉しいです。
またよろしかったらご感想をお聞かせください♪