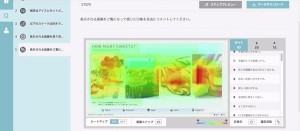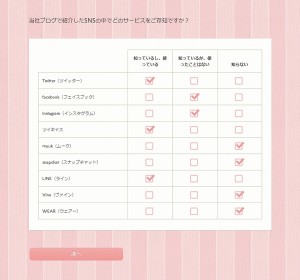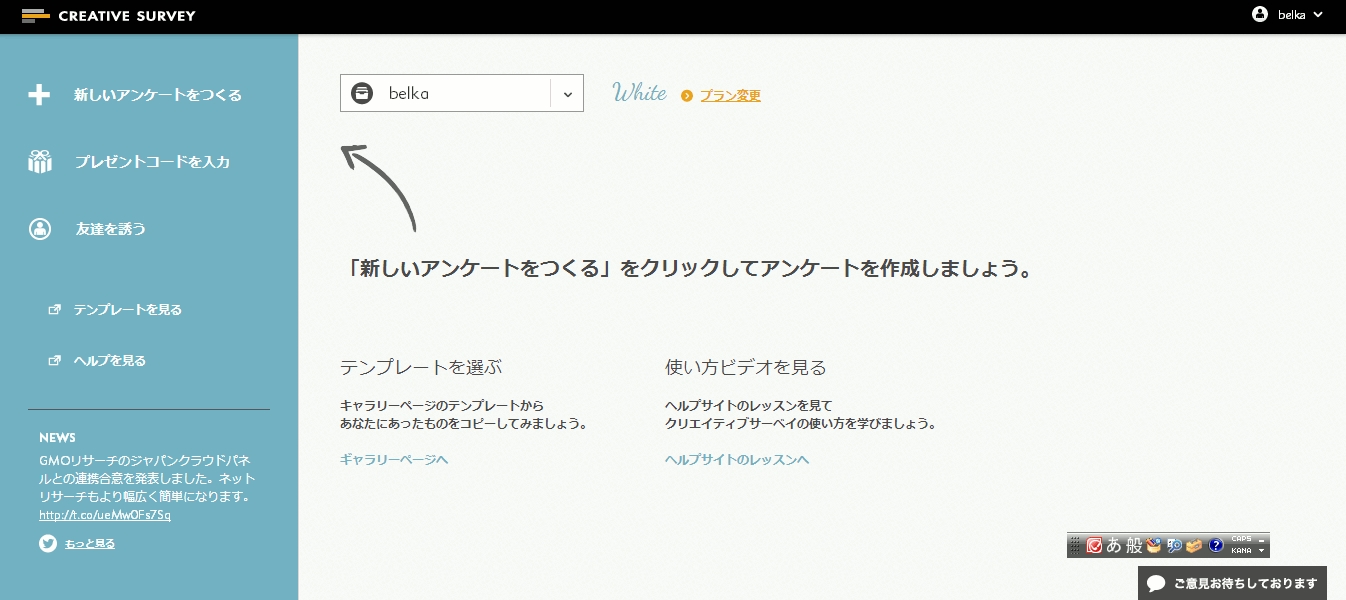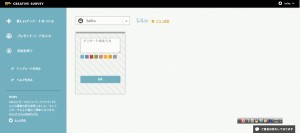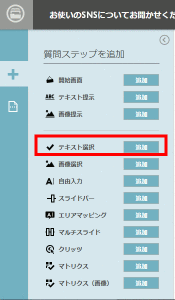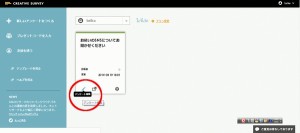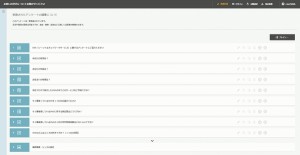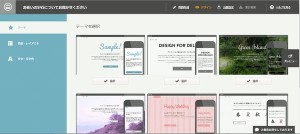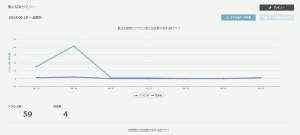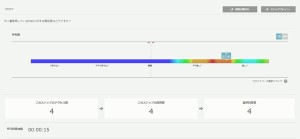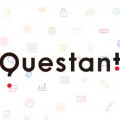セルフアンケートASP「クエスタント」でコミュニケーションができる会社・お店づくりに引き続き、アンケートサービスの紹介です。今回ご紹介する「クリエイティブサーベイ」では、今回実際にアンケートを作成してみました。
↓↓↓↓↓↓↓↓↓↓↓↓↓↓↓↓
こちらの結果を元に、記事を書こうと思っていますので、皆さん是非このアンケートに回答してみてください!
さて、この「クリエイティブサーベイ」というアンケートサービスを今回ご紹介しようと思ったのは、こちらのサービスがアメリカ発ということで非常に高性能・おしゃれにも関わらず、作り方がちょっと難しいかも…という両面を持っているからです。海外で作られたWEBサービスって慣れるまでなかなか抵抗がありませんか?今回は、そんな方にこのクリエイティブサーベイを使ってどうすればおしゃれなアンケートが作れるかを説明していきます。
▼今回の目次です
- アンケート作成ツール「クリエイティブサーベイ」はここが画期的
- クリエイティブサーベイの使い方
- クリエイティブサーベイでできること、できないこと
- アンケートを作るだけなら手書きでもできるが、大切なのは「集計結果」
アンケート作成ツール「クリエイティブサーベイ」はここが画期的
先ほどの私が作成したアンケートには既にお答えいただけましたでしょうか?無料のテンプレートを作って10分程度で作成したものでしたが、デザインはいかがでしたか?
このクリエイティブサーベイというアンケートツールが他のサービスと一線を画しているところは非常にデザイン性に優れているというところ。正直言って、ここまでアンケートに必要かな?!と思うほど。その一部をご紹介いたします。※画像は全てクリックで拡大できます。
1.画像などの一部をクリックしてもらい、「ヒートマップ」を作成することができる
こちら、クリエイティブサーベイで作られたアンケートのデモ画像です。アンケートに画像を組み込めるなんて、それだけでも驚きですが、なんとこの画像の一部をクリックまたは範囲選択ができるのです。例えばこのパッケージの良いと思ったところはどこですか?という質問を作ることができます。すると集計結果は…
こんな感じ!ヒートマップ(色分けによって結果を可視化できるグラフのこと)で表示されるので、一目でどの部分が人気があるか?が分かります。同時にその部分を選んだ理由を聞くこともできるので、コメントが右に表示されます。
2.マトリックス表という従来のアンケートツールではできないこともできる
これは今回私が作成したアンケートの画面ですが、なんとこのようなマトリックス表(2つ以上の事柄・軸を組み合わせた表のこと)を作ることもできます。各項目につき1つのみ選べるようにすることもできますし、逆に複数回答も可能にできます。
クリエイティブサーベイの使い方
ここまでクリエイティブサーベイをとにかく褒めちぎりましたが、何といっても海外発サービスなので、作成画面はちょっとだけ見慣れない雰囲気を醸し出しています。なので、使い方を簡単に解説していきますので、是非参考にしてください。
1.無料会員登録
こちらからクリエイティブサーベイに無料会員登録してください。
2.アンケートを1つ作ってみる
この画面まできたら、「新しいアンケートをつくる」をクリックしてみましょう。
作るアンケートの名前を 入れます。後からもちろん変更可能ですが、アンケートページ全体のタイトルになりますので、回答者に分かりやすいようなタイトルにしましょう。アンケート全体のカラーもここで決めることができます。
アンケートの名前ができたら、早速鉛筆マークをクリックして、アンケートの中身である質問を作っていきます。まずは簡単な「選択式」アンケートを追加してみましょう。
左側メニューのテキスト選択「追加」ボタンを押してみます。
↓そうするとこんな感じで入力画面が出てきます。回答者に選んでほしい言葉をどんどん入れていきます。(複数選択OKの場合は、左メニューの「複数選択にする」ON/OFFを切り替えてみてください)
設定保存ボタンをクリックすると、これでアンケートの中身が1つできます。1つできたら左上メニューの「<」こんなマークのボタンを作れば、アンケート全体の設定メニューに戻ります。そこでまたどんどん質問を増やしていきます。
+を押してお好きな形式の質問を追加、鉛筆マークで編集、キャッチ&ドロップで質問順番の並び替えが基本の操作です。一通り質問を作り終えるとこんな感じです↓
アンケートがバッチリ完成したら、右上「公開設定」をクリックして公開してください。アンケートのURLも表示されますし、QRコード、Twitter・facebookのシェアボタンもありますので、お使いのSNSにアップしてみましょう。
※ちなみに、アンケート公開後は質問を増やせませんので、公開はプレビューを何度も確認後、最後に行ってください。
3.デザインを変えてみる
一番最初にアンケート全体のカラーを変えることは可能でしたが、クリエイティブサーベイにはいくつかデザインテンプレートがあります。
右上の方にある「デザイン」をクリックします。
こんな感じでおしゃれなアンケートテンプレートがあらかじめ用意されているので、雰囲気に似合うものを選んでみてください。
クリエイティブサーベイでできること、できないこと
ここまでクリエイティブサーベイのことについて詳しく解説してまいりましたが、クリエイティブサーベイには無料・有料プラン合計5プランがあります。プランごとにできることが違います。
例えば、質問の答えによって質問を変える「分岐」機能(例:1でりんごを選んだ人は、りんごのどこが好きですか?)を使用するには月額19$のプランへのアップグレードが必要です。
無料プランでもできること
- アンケートを無制限に作ることができる
- デザインカスタマイズ
- すべての言語入力
- SSLによるセキュリティ
- SNSへの投稿設定
- リアルタイム集計
- 回答者ごとの結果表示
- ツイッターによるクイックサポート など
無料プランではできないこと
- アンケートの複製(コピー)
- スキップロジック(分岐機能)
- 質問のランダム表示
- 日時、回答数による自動終了
- 戻って回答を修正する
- グラフ、ヒートマップのダウンロード
- エクセルデータでのダウンロード
- メール・電話によるサポート など
より詳しくはクリエイティブサーベイの公式プラン比較表をご確認ください。
アンケートを作るだけなら手書きでもできるが、大切なのは「集計結果」
最後になりますが、このアンケートツールをご紹介している理由は、「集計結果」もアンケートと同様、デザインに優れているからです。ただおしゃれ、というよりも、全ての結果が「一目で分かる」というところが他サービスとの大きな違いです。
アンケートを作るだけなら、手書きで作りコピーするだけでできますし、WEBアンケートでもさまざまなものがありますが、一番重要なのは「集計結果をいかに早くまとめるか」ですよね。集計をとるのに時間がかかると、結果を活かすのにも時間がかかってしまいます。
▼クリエイティブサーベイの集計結果例
是非結果が一目で分かりやすいクリエイティブサーベイを一度使ってみてください!そしてアンケートを作ったら教えてください♪